I Want Macbook to Continue Video When Opened
Videos surround us, and we're pretty sure you watch a lot of downloaded clips or some vids shot with your favorite DSLR or iPhone. Remember the last time you couldn't fix a video not working on Mac? – pure frustration. We know the feeling.
How about your favorite show on YouTube and issues playing content on Safari? It simply won't load, or the Mac system crashes. So you either need to restart or completely shut down your laptop to make it work again. What's going on?
If you've ever wondered why your Mac won't play videos and what you can do about that, here's everything you need to know.
Fix videos not playing on Mac
The first thing we need to sort out is why exactly your Mac won't play videos. Possible root causes could be malware or virus issues, file damage, network interruption while downloading the file, issues caused by wrong video processing, and your player not supporting the file format. All of these are common and possible reasons for videos not playing on Mac.
Let's start with the easiest solutions. If the file has been downloaded from the Internet, try to redownload it from the very same source.
Alternatively, if the video file that is corrupted was on your SD card, try to copy it again.
If you need to open a media file on your Mac, the first thing that usually comes to mind is probably to use QuickTime, the default player already installed on your macOS device, to avoid long searches and save your time. Well, that's alright, but you should know that QuickTime has some format limitations.
We chose Elmedia Player as one of the best video players for Mac. It can handle a wide range of media formats including .mp4, .mov, .mkv, .avi, .flv, .swf, .wmv, .mp3, .dat, .flac, .mpg, etc., making it a really powerful tool. On top of that, Elmedia Player is natively optimized to run on the Apple M1 chip so that you can expect incredible performance on your device.
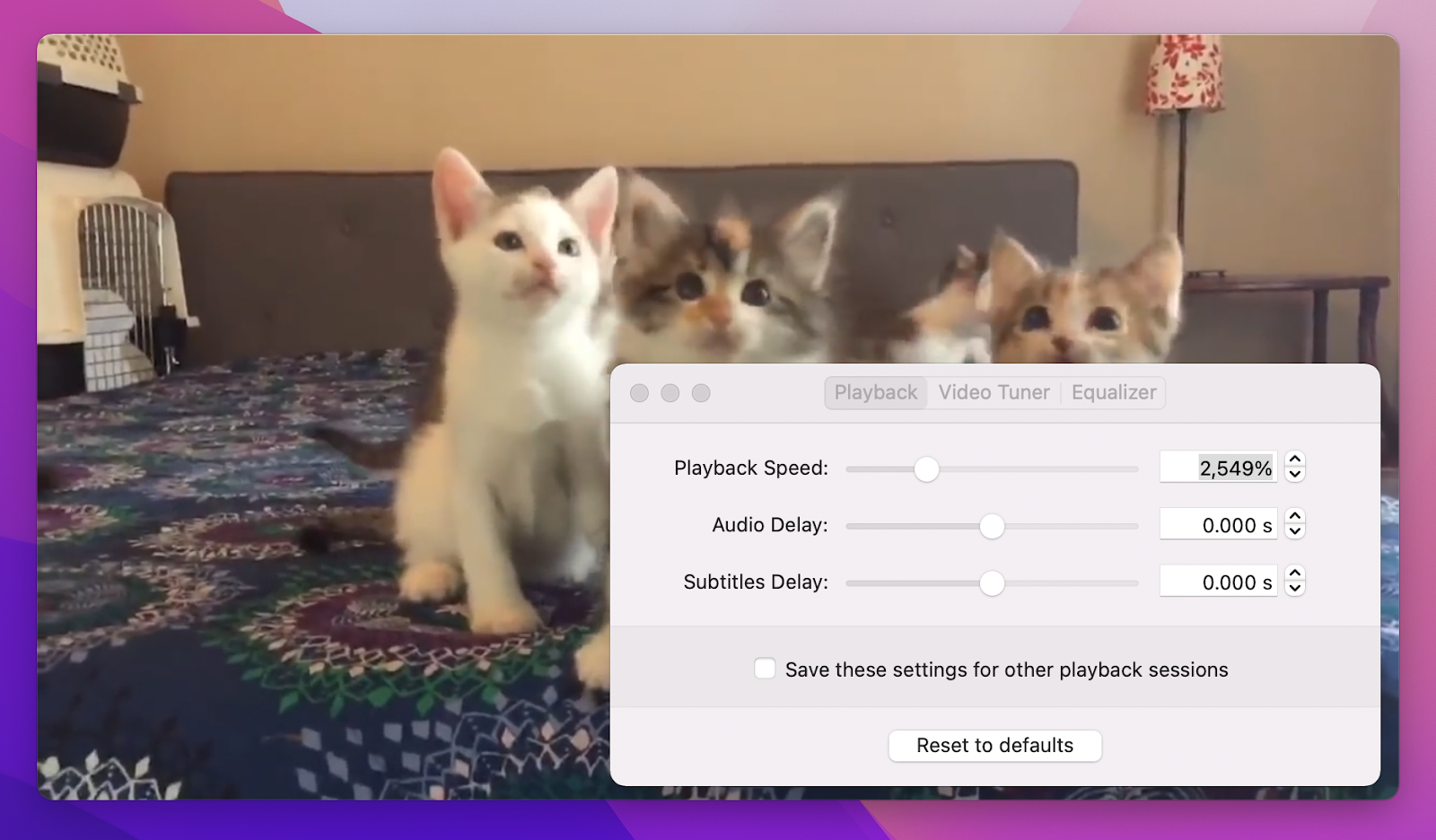
You can also repair corrupted files on Mac by converting them. Try Permute to convert your video into different formats. It's extremely easy to use and has a clean UI.
Just drag the file into the Permute window, select the format, and click Start.
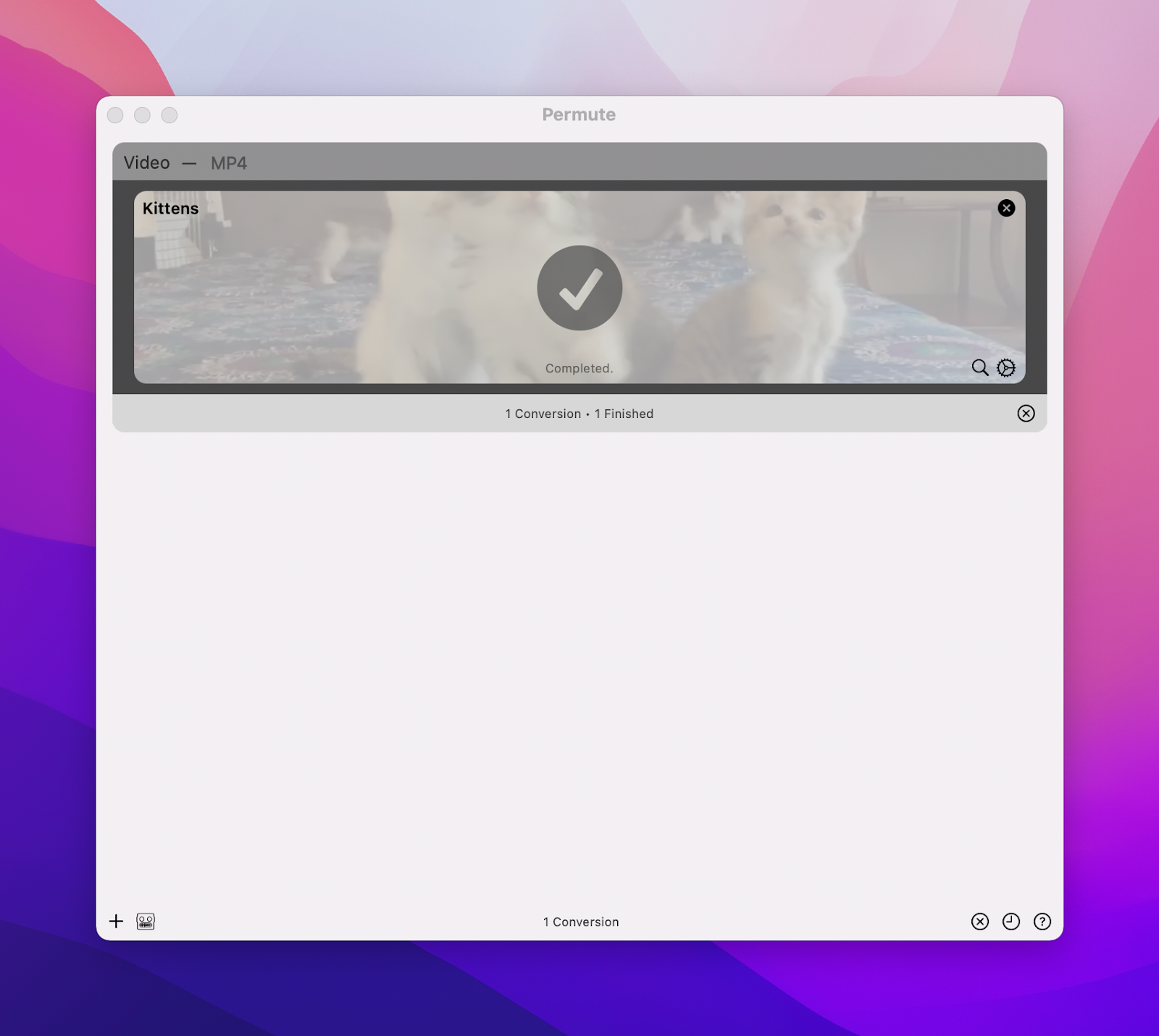
If that doesn't work, hang on because we have one more tip. When a virus infects your computer, videos are vulnerable to corruption. But don't worry. Scan your Mac for malware with the help of CleanMyMac X.
Open the app, click Malware Removal in the slide bar, and then click the Scan button on the bottom of the screen.
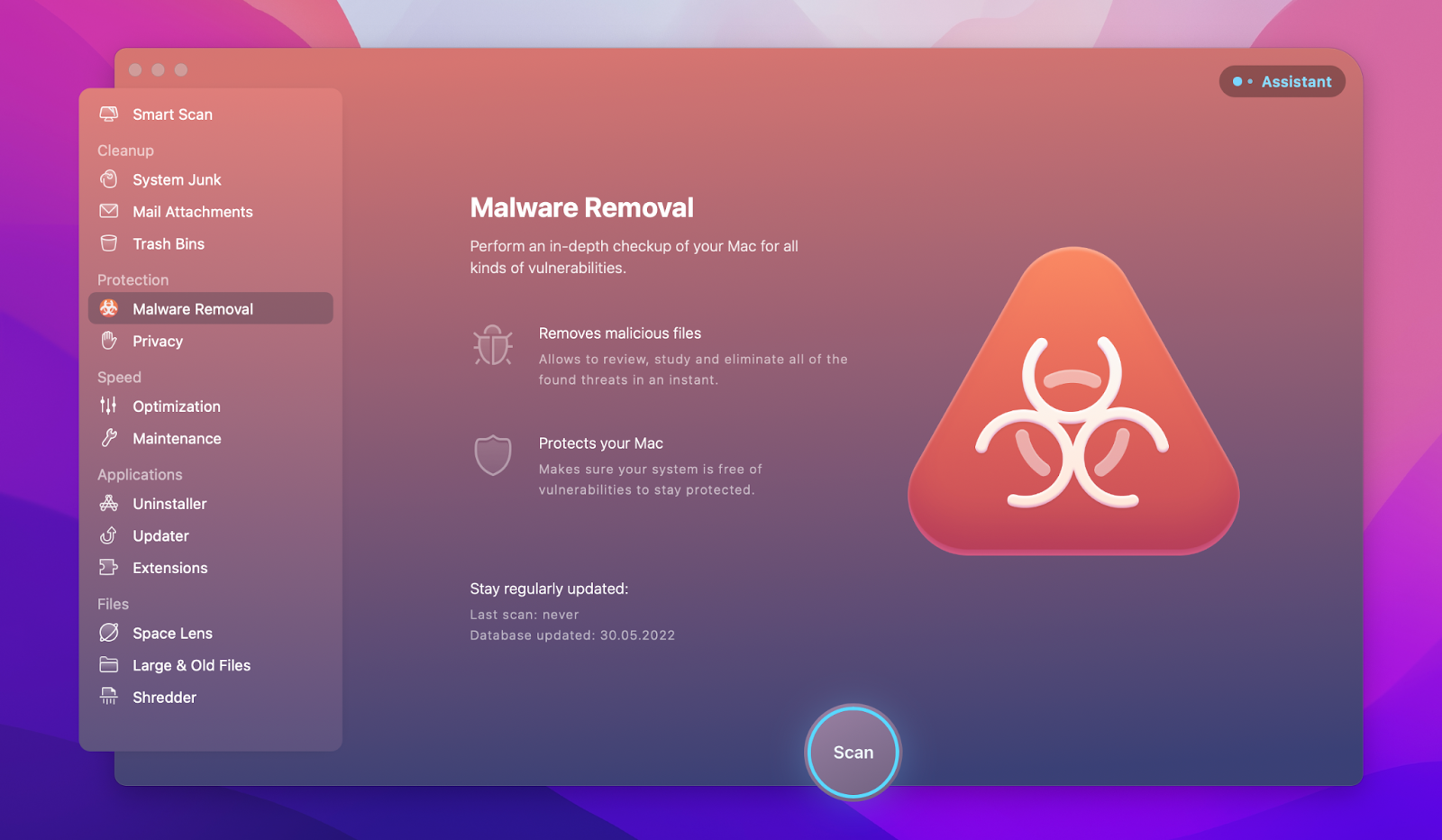
CleanMyMac X is also good for cache cleaning, which we'll discuss in more detail in the next paragraph.
Now, let's get to the online video playing issues.
Fix online videos not playing on Mac
Mac won't play videos on Safari browser, and you can't enjoy your favorite content from YouTube, Netflix, Amazon Prime, Hulu, etc. What can you do?
Open video in a private window
When you're having trouble with an online video not playing on Mac in Safari, the first thing you should do is open it in a private window. This will verify if any browser extensions prevent a smooth video playback. In the Safari app on your Mac, choose File > New Private Window. Then you'll see a new private window with a dark Smart Search field. Browse as you normally would. If you were successful watching the video from the incognito tab, look further for extensions that may prevent videos from playing in a normal browser window.
Remove unknown extensions and enable Javascript
Open the Safari app and on the menu bar, click on Safari > Preferences. Choose Extensions. If there are any unknown extensions, just move them to Trash. If you see no extensions, proceed to the next step.
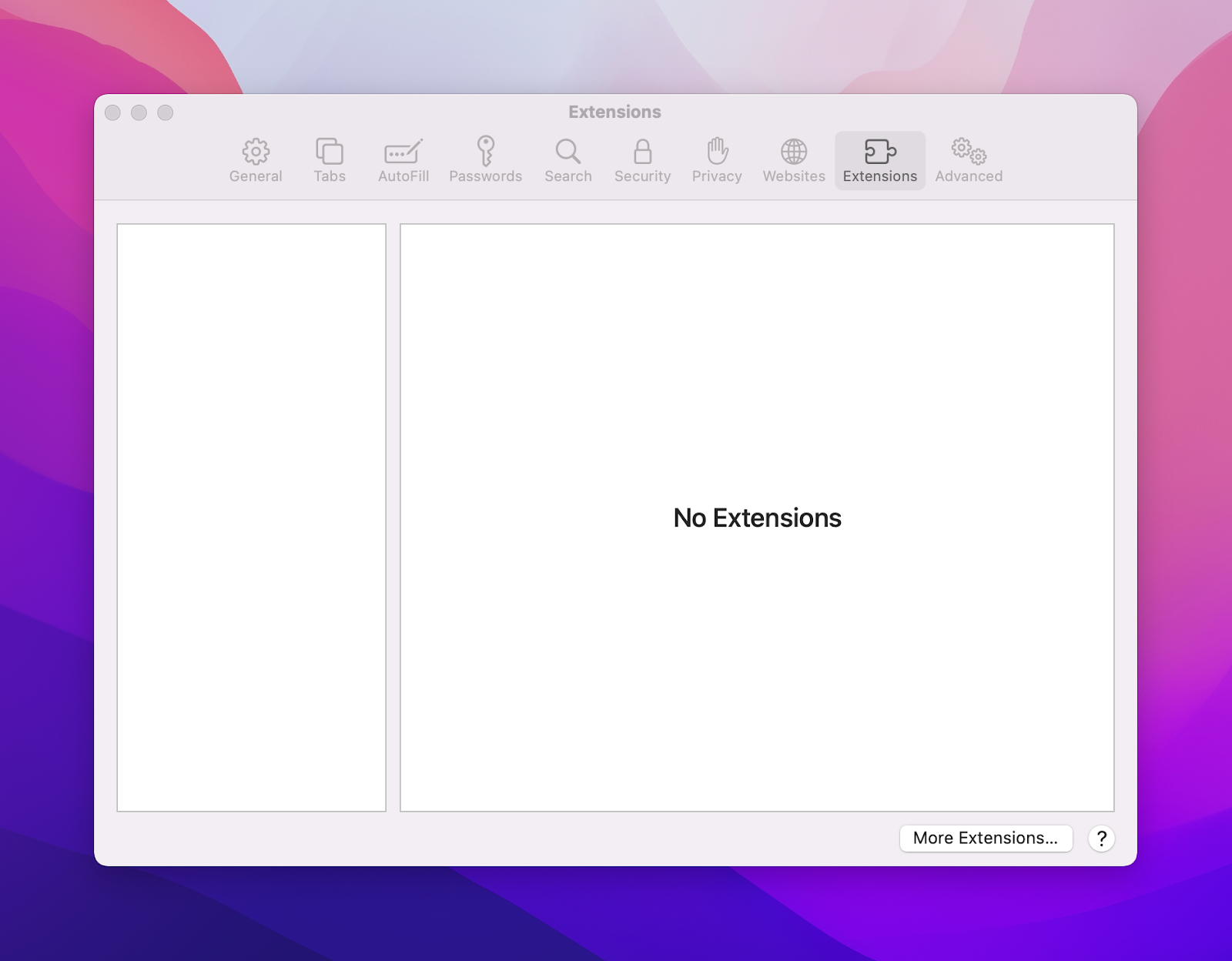
Alternatively, you can use CleanMyMac X to find and remove extensions (Go to CleanMyMac X, select the Extensions module in the slide bar, click Safari extensions, Remove).
The next place you need to go is the Security tab (Safari > Preferences > Security). Click on there and check the Enable Javascript checkbox.
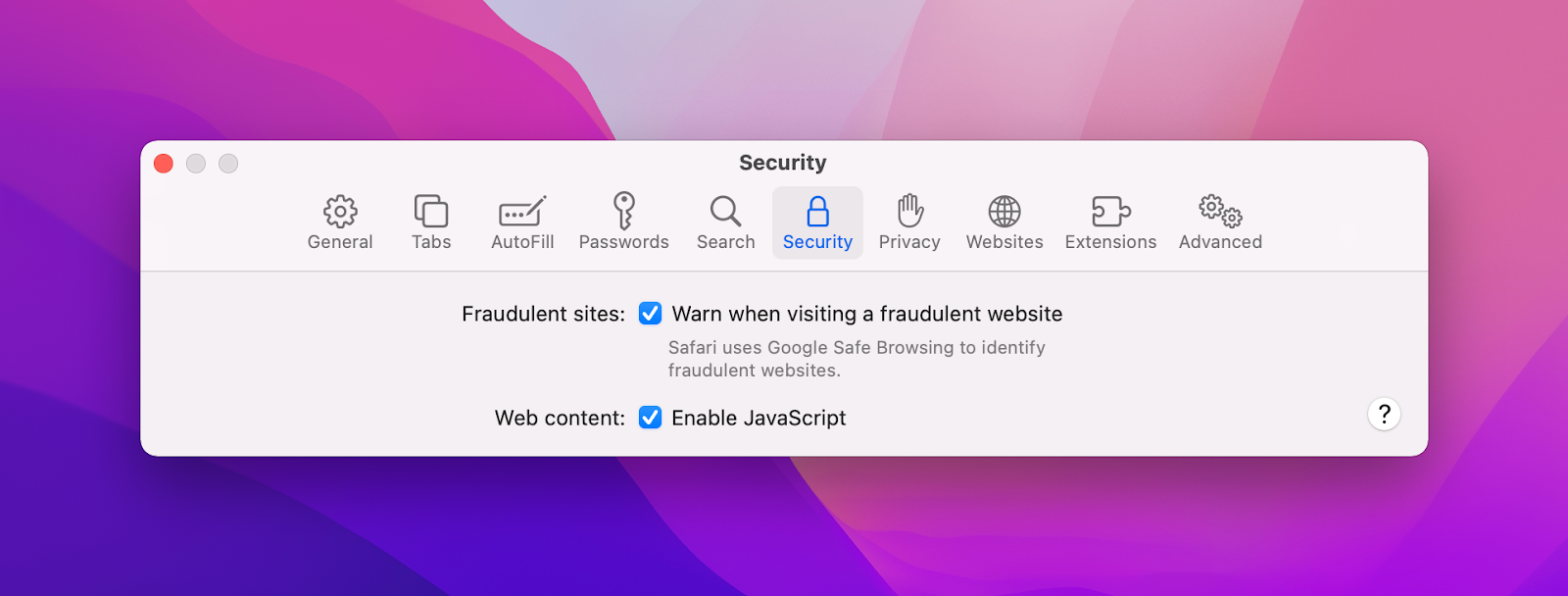
You can find similar options in the settings of other browsers, such as Firefox and Chrome.
Clear browser cache
If YouTube stopped playing videos, you might need to clear your browser cache. To do so:
- Click on the Safari drop-down menu and select Preferences
- Click the Advanced tab
- Select the Show Develop menu in the menu bar checkbox
- Then close the Preferences window and select the Develop drop-down menu
- Click Empty Cache
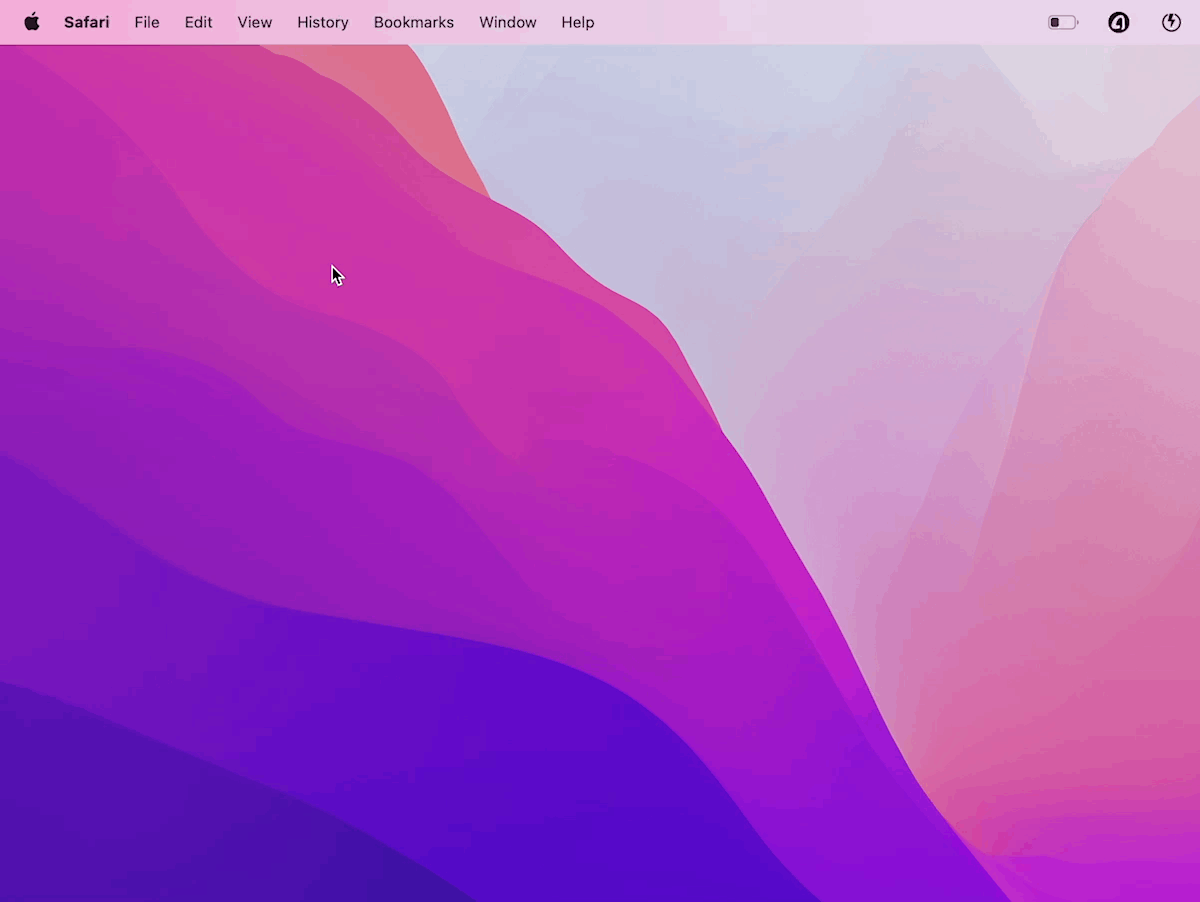
After clearing the cache, make sure you quit the browser and restart it. Note that this may erase all of your auto logins and predicted websites in the URL bar.
Alternatively, you can use CleanMyMac X to make it easier and faster. The tool will delete all the unnecessary files and make your Mac feel brand new.
Open the app, select the Privacy module in the slide bar, click on your browser of choice, make your selections from the list of all your cache and privacy tracks, and finally, click Remove.
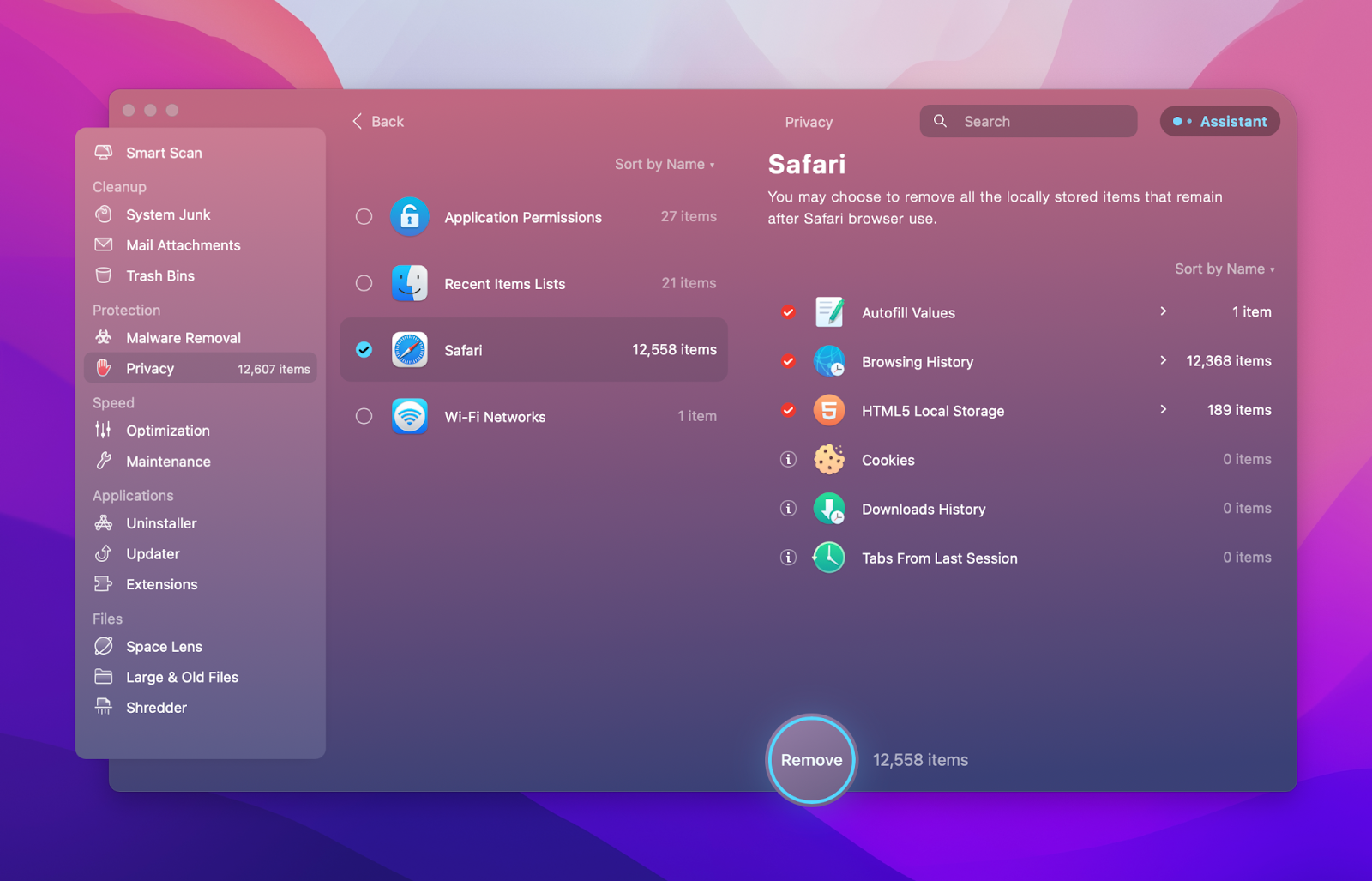
Hopefully, this will fix the video problems. If that doesn't work either, there are a few more options to try.
Refresh your browser
If you still have issues playing content on Safari, try to refresh it. For this:
- Go to Finder, select Go > Utilities
- Click on the Activity Monitor app
- Type in Safari in a search bar
- Double-click on Safari and click Sample
- Click Refresh.
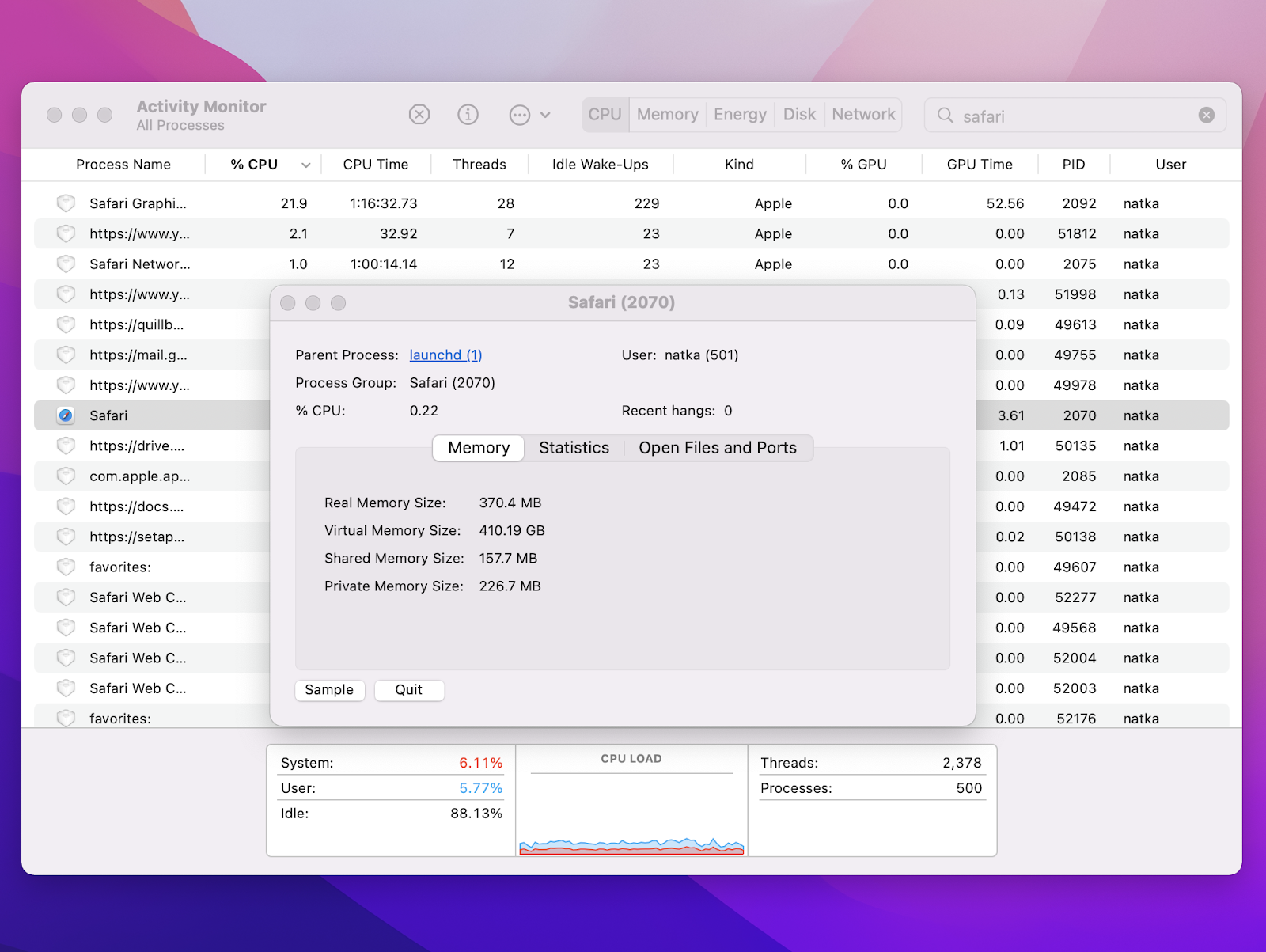
Bonus tip: If you're tired of toggling between windows while watching videos online, take advantage of Lift, a floating browser that allows you to play videos in a pop-out window. Just add the URL to the app and enjoy your favorite content.
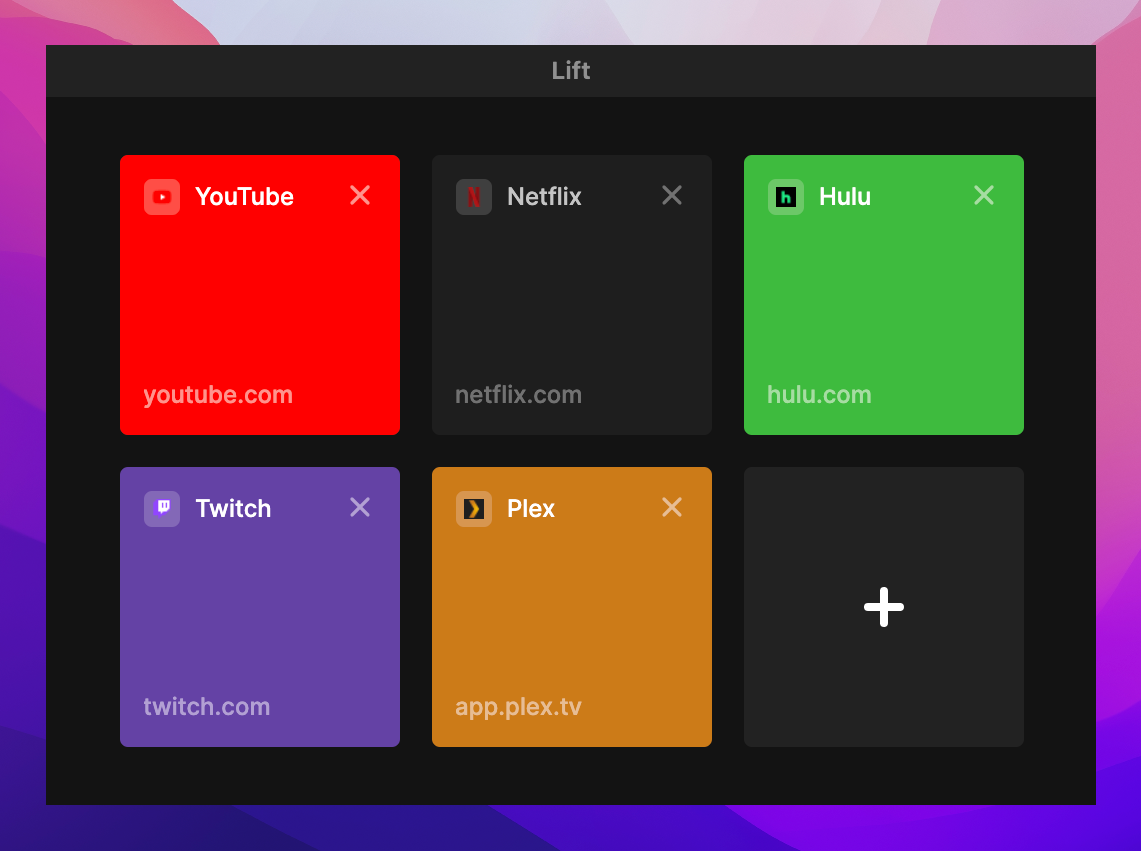
The windows are resizable.
YouTube videos won't play on Mac
There could be a number of reasons why YouTube stopped playing videos on your computer. Videos that won't play, despite the fact that the YouTube site loads well, may be too huge to stream over your Internet connection. In such a case, you can download NetSpot to ensure the best possible network connection.
Sometimes, it can be due to issues with your browser, or something is wrong with YouTube itself. Although page refresh or clearing browser cache (go through the steps outlined in the article above) may fix the problem, there might be another common issue that prevents YouTube videos from playing – content restrictions. Some YouTube videos are restricted to specific platforms or geographic locations, as determined by the content's original owner.
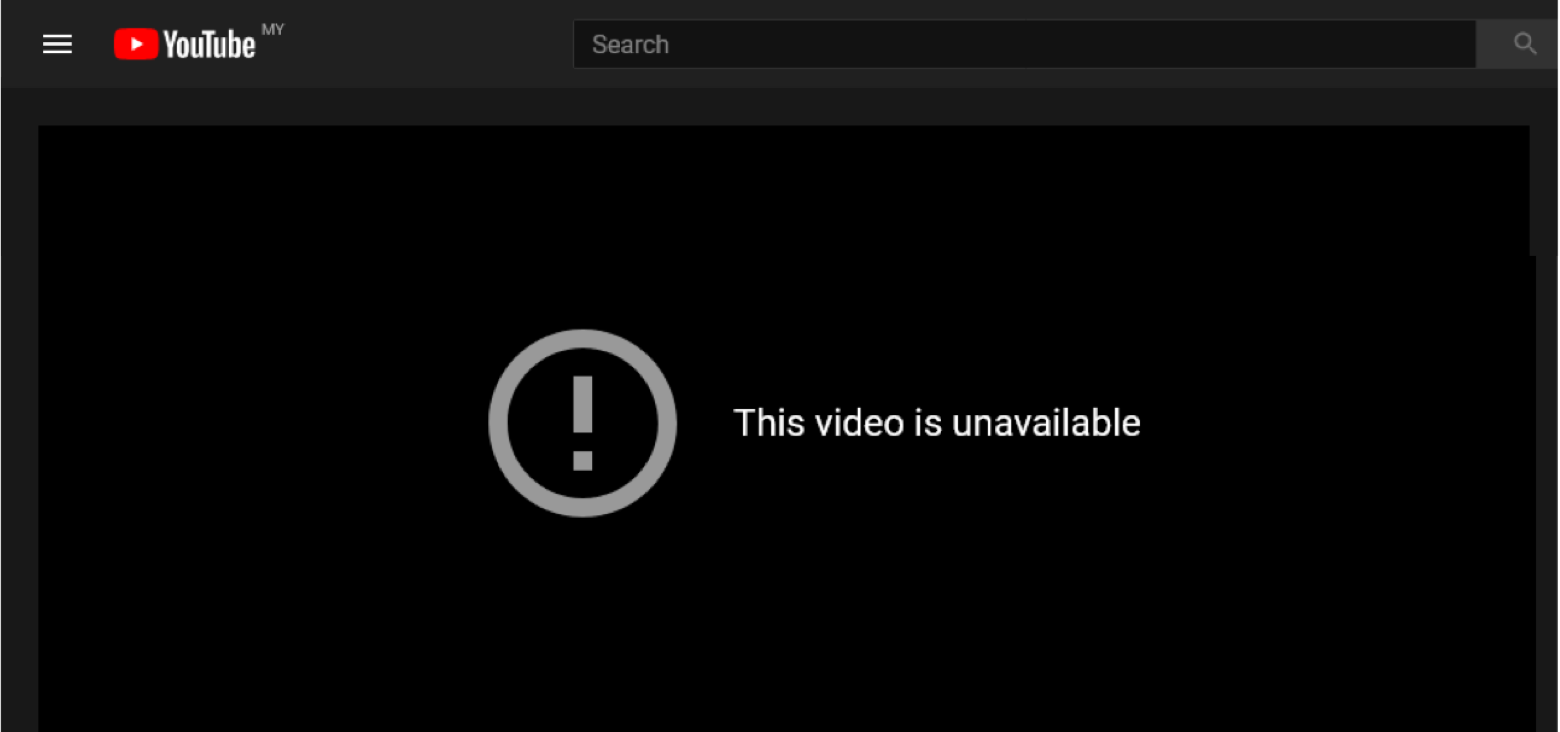
The easiest way to check if there are any geographical restrictions that apply to you is to use a VPN (a virtual private network) to send your traffic to a server in another location, such as the United States, United Kingdom, etc.
ClearVPN can make the video not available YouTube issue go away in a few clicks.
To set another location for your Mac with ClearVPN:
- Open ClearVPN
- Click its icon in your menu bar
- Click Change your location
- Pick any country through which you'd like to route your traffic.
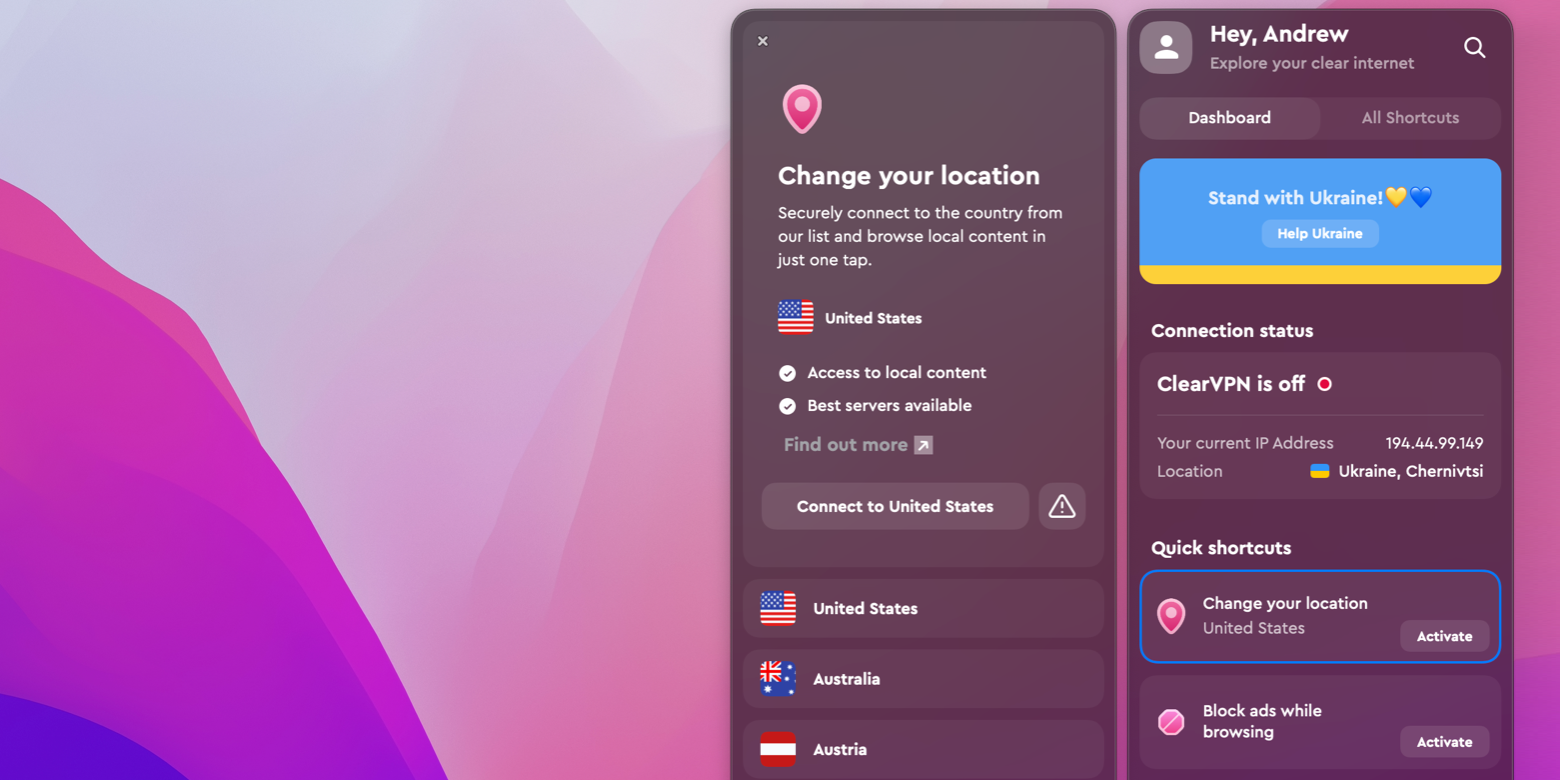
You can also get past the geographic restrictions by downloading the YouTube video directly to your Mac using a video downloader such as Downie.
Why you need Setapp to fix videos not playing on Mac
Finally, you have a complete guide that answers your question – "why won't videos play on my Mac?" Just follow the instructions, and there's a good chance the problem will be fixed.
We picked the best apps for your Mac to save you time and let you enjoy your favorite vids again. These are NetSpot to ensure the best possible network connection; Elmedia Player to be able to play a wide range of media formats; Permute to repair corrupted files on Mac by converting them; CleanMyMac X to clear cache files and remove viruses and malware that may also cause the videos wont play on Mac issue; and Lift, a floating browser that allows you to play videos in a pop-out window; ClearVPN and Downie to work around the geographic restrictions.
All the apps mentioned above are available with a single subscription to Setapp, a platform with more than 230 Mac and iOS apps. The best thing is you can try every Setapp app at no cost for seven days.
hernandezbirs1996.blogspot.com
Source: https://setapp.com/how-to/videos-not-playing-on-mac
0 Response to "I Want Macbook to Continue Video When Opened"
Post a Comment